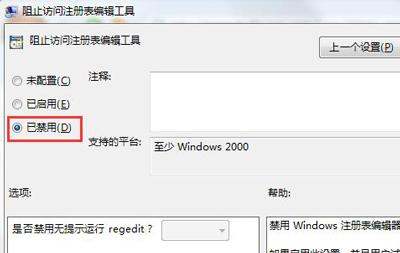注册表编辑器打开及修改(精选4篇)
注册表编辑器是一个非常重要的工具,在Windows操作系统中,它用于管理和配置系统的各种设置和选项。不幸的是,它也是一个相对复杂和危险的组件,如果不了解注册表,最好不要随意修改。
篇1:打开注册表编辑器
方法一:通过开始菜单打开注册表
点击开始菜单,并在搜索框中输入“regedit”。
从搜索结果中找到“注册表编辑器”,并点击打开。
方法二:通过运行命令打开注册表
同时按下Win+R键,打开运行窗口。
在运行窗口中输入“regedit”,然后按Enter键。
弹出的用户账户控制界面中,点击“是”,即可打开注册表编辑器。
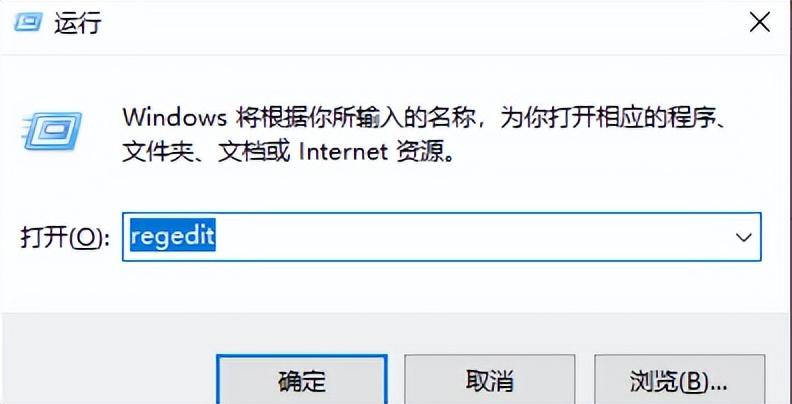
方法三:通过命令提示符打开注册表
点击开始菜单,并在搜索框中输入“cmd”,并以管理员身份运行。
在命令提示符窗口中输入“regedit”,然后按Enter键。
弹出的用户账户控制界面中,点击“是”,即可打开注册表编辑器。
篇2:如何修改注册表
注册表相关注意事项:尽量避免直接修改注册表中的所有内容,除非你非常清楚这些改动会带来什么影响。不要轻易删除或者更改你不理解的键或者值,这可能会导致系统出现问题。在修改注册表之前,一定要备份整个注册表。这样即使出现问题,你也能迅速恢复到之前的状态。
一、修改注册表加快系统启动速度
在启动 Windows 系统时会自动加载一些程序 但多个程序同时运行会大大降低电脑的启动速度, 通过注册表可将不使用的程序取消自动运行,从而达到加快系统启动速度的目的,方法如下:
(1) 在注册表编辑器中,以HKEY_LOCAL_ MACHINE\SOFTWARE\Microsoft\Windows\CurrentVersion\Run 的展开方式找到Run。
(2)将Run右侧窗口中不需要同时启动系统的键值项删除即可,如下面图片所示:
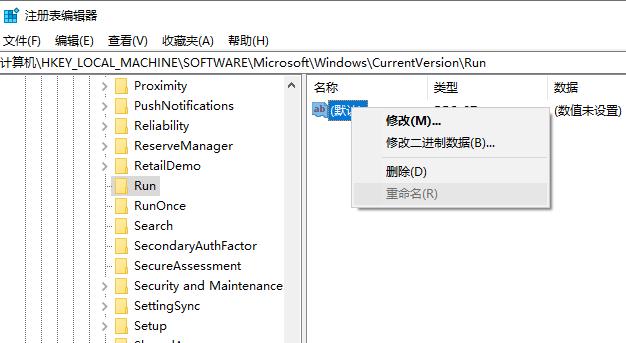
二、通过注册表设置改变程序默认安装路径
一般在 Windows 中安装软件时,默认保存在 C:\Program Files。 可通过注册表将其键值设置为 “Nodetect .将这一默认设置改变,方法如下:
(I) 在注册表编辑器中,以HKEY_LOCAL_MACHINE\SOFTWARE\Microsoft\Windows\CurrentVersion 的展开方式找到 CurrentVersion。
(2) 在CurrentVersion 右侧的健值窗口中找到井双击ProgramFilesDir 键值项,在弹出的对话框中输入新定的存储路径(原存储路径:C:\Program Files),如下面图片所示:
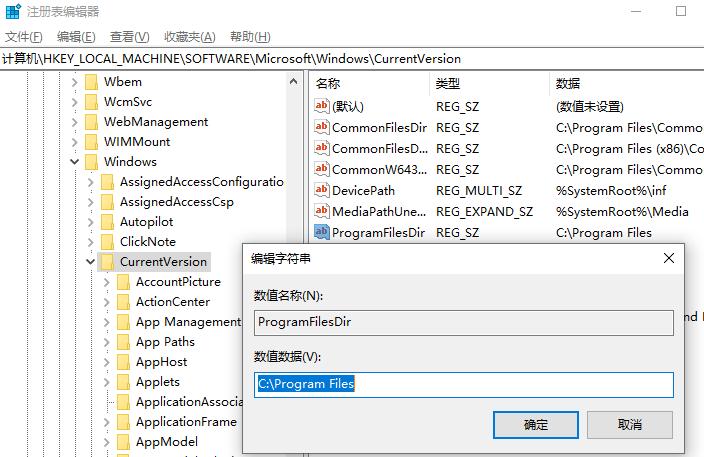
(3〕输入完成后点击“确定”,退出编辑器即可。
三,通过注册表设置加快关机速度
一般在关机后,要等待一段时问,如果电脑的配置较低等待的时间就会更长,通过注册表的设置可以加快关机速度,方法如下
(1) 在注册表编辑器中,以HKEY_LOCAL_MACHINE\SYSTEM\CurrentControlSet\Control 的展开方式找到control。
(2) 在 Control 的右侧窗口中新建一个“字符串值”键值项,并命名为 FastReboot,如下面图片所示。
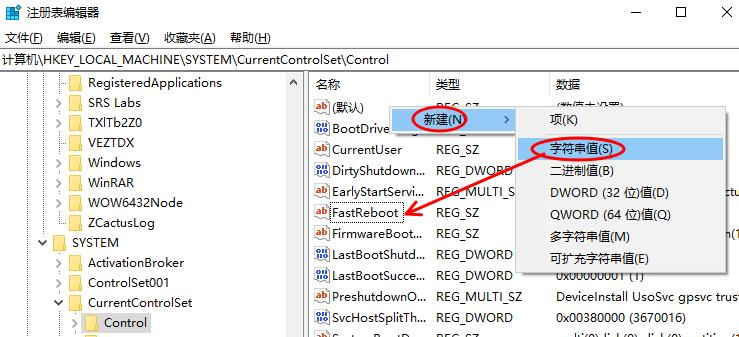
(3〕 双击 FastReboot 键值项,在弹出的对话框中,将其 “数值数据” 设置为 “1”,如下面图片所示。
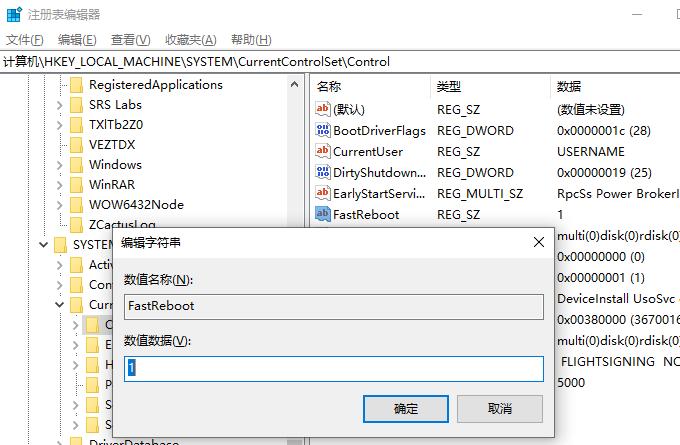
(4) 单击 “确定” 按钮后,重启电脑即可生效。
四,通过注册表设置电脑重启不自检
在重启电脑时系统也会进行自检,很多人觉得浪费时间, 通过注册表设置,可以让系统在重新启动时自动跳过自检,方法如下:
(1)在注册表编辑器中,以HKEY_LOCAL_MACHINE\SOFTWARE\Microsoft\WimdowsNT\CurrentVersion\Winlogon的展开方式找到Winlogon。
(2) 在 Winlogon 的右侧窗口中新建一个 “字符串值” 键值项,并命名为SystemstartOptions ,如下面图片所示:
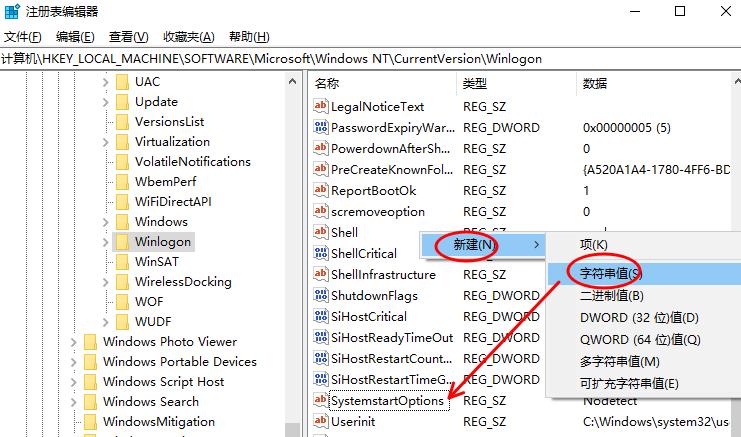
(3) 双击 SystemStarOptions 键值项,在弹出的对话框中,将其 “数值数据” 设 置为 “Nodetect” 即可,如下面图片所示:
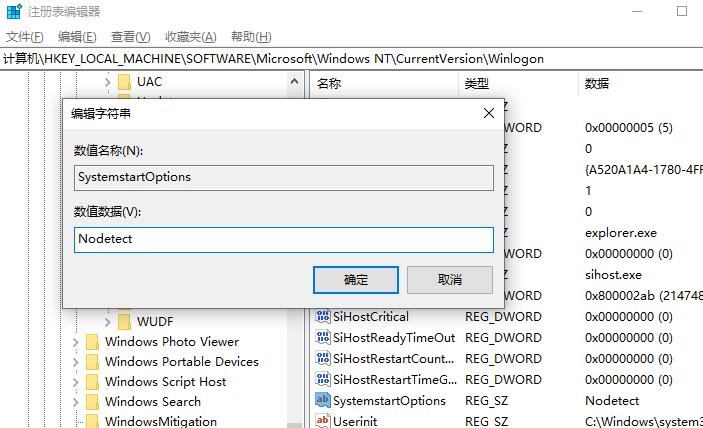
五,利用注册表卸载无法处理的软件
在 “控制面板” 的 “卸载程序” 中卸载某个应用程序时,发现明明已经卸载了该程序但其还在列表中,这时可以利用注册表将其删除,方法如下.
(1) 在注册表编辑器中,以HKEY_LOCAL_MACHINE\SOFTWARE\Microsoft\Windows\CurrentVersion\Uninstall的展开方式找到 Uninstall。
(2) 展开 Uninstall,删除与该应用软件对应的子键项,此时故障即排除。
篇3:注册表编辑器使用指南
一、导航注册表
一旦注册表编辑器打开,你将看到一个类似于文件管理器的界面。注册表编辑器分为五个根键,每个根键都包含了不同的系统设置。
1、HKEY_CLASSES_ROOT:包含了与文件类型和应用程序相关的信息。
2、HKEY_CURRENT_USER:包含了当前登录用户的配置信息。
3、HKEY_LOCAL_MACHINE:包含了与系统硬件和软件相关的设置。
4、HKEY_USERS:包含了所有用户的配置信息。
5、HKEY_CURRENT_CONFIG:包含了当前系统配置信息。
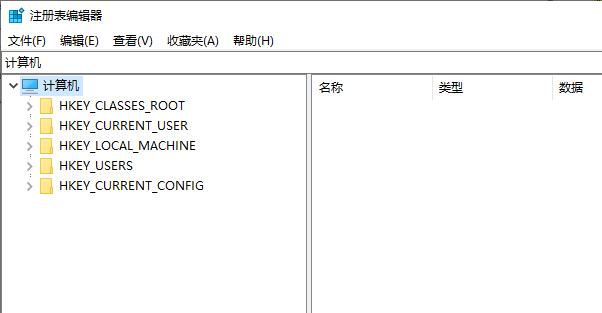
你可以通过点击这些根键来展开它们,并查看其中的子键和值。
二、查找和修改注册表项
1、查找特定的注册表项:在注册表编辑器的顶部菜单中,点击”编辑”(Edit),然后选择”查找”(Find)。
2、在查找对话框中输入你要查找的注册表项的名称或部分名称。
3、点击”查找下一个”(Find Next)按钮开始搜索。
4、注册表编辑器将会突出显示找到的第一个匹配项。如果需要查找更多的匹配项,可以继续点击”查找下一个”按钮。
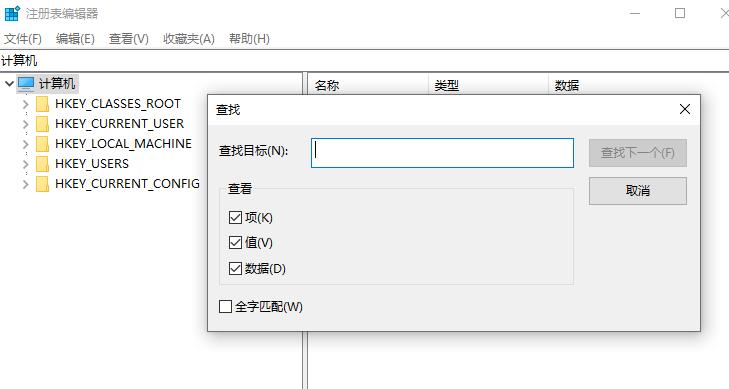
三、修改注册表值
1、找到你要修改的注册表项后,双击该项以打开其属性对话框。
2、在属性对话框中,你可以修改值的数据、类型和名称。
3、确保在进行任何修改之前,你已经了解了该项的作用和可能的影响。
4、完成修改后,点击”确定”按钮保存更改。
四、备份和还原注册表
在进行任何重要的注册表修改之前,备份注册表是至关重要的。备份注册表可以帮助你在出现问题时还原系统的原始状态。
1、点击”文件”(File)菜单,选择”导出”(Export)。
2、在导出注册表对话框中,选择要保存备份的位置,并为备份文件命名。
3、点击”保存”按钮完成备份。
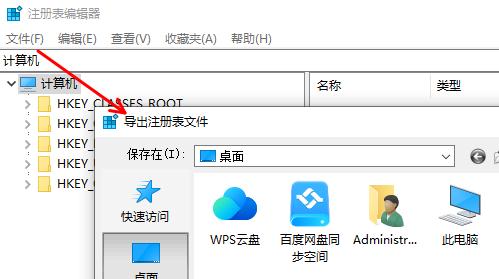
如果你需要还原注册表,可以使用备份文件进行操作。
1、点击”文件”菜单,选择”导入”(Import)。
2、在导入注册表对话框中,选择之前备份的文件。
3、点击”打开”按钮开始还原。
篇4:注册表被禁用
电脑注册表被禁用怎么办?近日有用户要打开注册表时发现被禁用了,无法打开,那么该如何重新启动电脑注册表呢?下面就给大家介绍具体解决方法。
解决方法:
1、按win+r打开运行窗口,输入gpedit.msc,如下面图片所示:

2、依次展开:用户配置→管理模板→系统,然后在右侧找到并打开阻止访问注册表编辑工具,如下面图片所示:
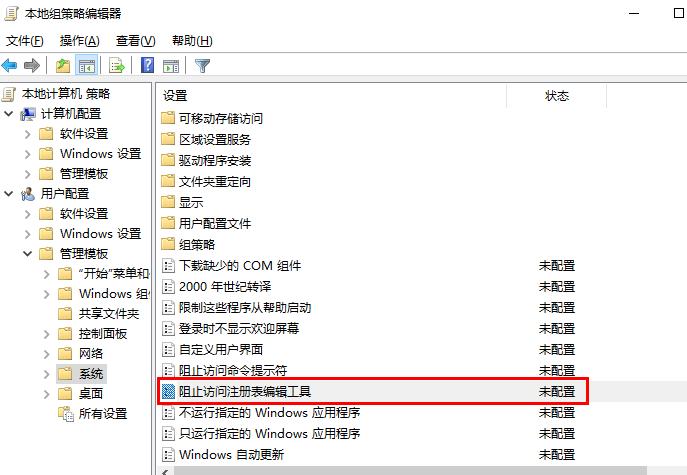
3、在界面中,选择已禁用,然后点击确定即可,如下面图片所示: